DAZNなどの動画再生速度を好みに変更する方法
PCブラウザで拡張機能の「Video Speed Controller」を導入することで、DAZNなどの動画再生速度を倍速などに変更したり、戻る進むの時間変更など、好みに設定が可能になります。
その機能ごとにショートカットキーを割り当て、値を設定できます。
そのインストール(セットアップ)や設定方法、具体的な設定例、操作方法などをご紹介します。
広告
導入目的
サッカーの試合を、フルタイムで数多く視聴する方、一場面を繰り返しリプレイする方などにとって、DAZN(ダ・ゾーン)の視聴機能はYouTubeに比べて極めて不便と感じる方も多いでしょう。
スロー再生や早見再生ができない、巻き戻しが30秒と多過ぎなどです。
パソコンの主要なブラウザであれば、拡張機能の「Video Speed Controller(ビデオ・スピード・コントローラー)」を導入することでそれらのコントロールができます。
別アプリではなく、拡張機能なので視聴するソフトウェアはいつも使っているブラウザです。無料です。
先ずGoogle Chromeの場合で解説し、Firefox、Microsoft Edgeでの違いを説明します。
Google Chromeの場合
インストール(導入)と基本設定の方法
下記リンク先から、または検索して「Video Speed Controller」のページを表示します。右上の青い「Chrome に追加」をクリックして進めます。
Video Speed Controller - Chrome ウェブストア
するとChromeの右上に赤い>>アイコンが表示されます。
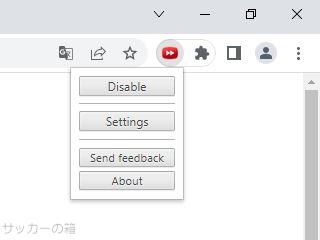
ここをクリックして「Settings」をクリックします。
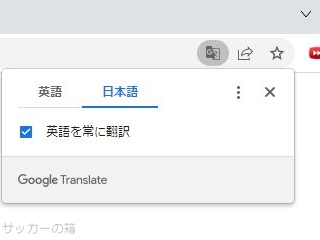
英語と日本語の選択ができます。どちらでもけっこうですが、ここでは「日本語」をクリックしておきます。「英語を常に翻訳」もチェックしておきます。
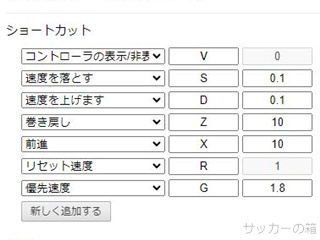
するとショートカットの部分に、機能・割当キー・設定値のリストが表示されます。
「速度を落とす - S - 0.1」とは、動画の再生中に「Sキーを1度押すと元の10%減=0.9倍のスロー再生」という意味です。3回押すと1.0 → 0.9 → 0.8 → 0.7倍(30%減)再生となります。
「巻き戻し - Z - 10」は、「Zキーを1度押すと10秒戻る」という意味です。3回押すと30秒戻ります。
ただしこの英字キーのままでは直感的に分かりづらいですね。またリプレイでの戻し時間は各自好みがあると思います。
好みのキーに割り当て、値を設定
「Video Speed Controller」では各機能に応じたショートカットキーと設定値を変更できます。
キーの変更は、英字部分をクリックし、割り当てたいキーを押します。
数値の変更は、数値部分をクリックし、入力します。
| 機能 | 割当キー | 設定値 |
|---|---|---|
| 速度を落とす | ↓ | 0.25 |
| 速度を上げます | ↑ | 0.25 |
| 巻き戻し | ← | 5 |
| 前進 | → | 5 |
ただし上下キーはブラウザ標準機能のスクロールが使えなくなります。
キーボードに10キーがあればこんな感じに。
| 機能 | 割当キー | 設定値 |
|---|---|---|
| コントローラの表示/非表示 | Num / | (0固定) |
| 速度を落とす | Num 2 | 0.25 |
| 速度を上げます | Num 8 | 0.25 |
| 巻き戻し | Num 4 | 5 |
| 前進 | Num 6 | 5 |
| リセット速度 | Num 0 | (1固定) |
| 優先速度 | Num 5 | 1.25 |
| 一時停止 | Num . | (0固定) |
一時停止は「新しく追加する」ボタンを押すと選択できます。割り当てたキーを再度押すと再生されます。
その他の設定と保存
「他の」以下は、とりあえず「有効」がチェックされていればOKです。
最後にその下の「保存する」ボタンを押して完了です。場合によってはページの再読み込みが必要になります。
操作方法
DAZNにログインし、再生中に割り当てたキーを押してみてください。現在の再生速度は左上に薄く「1.00」などと表示されています。
その数値表示個所にマウスカーソルを当てると右に広がり、それらをクリックすることでも操作が可能です。つまりショートカットキーを押さずにマウス操作だけでも操作可能です。
<<:戻り
-:速度落とす
+:速度上げる
>>:進む
×:非表示非表示を押すと表示が消えますが、設定自体は有効のままです。前述の「コントローラの表示/非表示」で割り当てたキーを押すと再度表示されます。
アンインストール(削除)方法
「Video Speed Controller」のみを削除する方法です。ブラウザ自体が削除されるわけではありません。
Chrome右上の赤いアイコンを右クリックします。メニューが表示され、「Chrome から削除」を選びます。「削除」ボタンをクリックすると削除されます。
Firefoxの場合
Chromeの場合とほぼ同じです。私の環境では日本語表記ができませんでしたが、上記の表と照らし合わせていただければおわかりかと思います。
Microsoft Edgeの場合
拡張機能が「Video Speed Controller」から若干変わります。ですがそれで検索すると同じようなものや似たものが出てきます。
まとめ
いずれのブラウザでもDAZNにおいて機能することを確認しました。これらで視聴環境が格段によくなりました。
上記例を元に、ご自分の最適な設定を見つけてみてください。
また「Video Speed Controller」はYouTubeにも使用できます。DAZNと操作を統一したい場合などにいいでしょう。
広告
初版